Particle effects, Firestorm Particle Editor.
AMP video notes for Firestorm.
Inject: Makes a new, full perm script in the prim you were working on. The script is also left in the #Firestorm folder so you don't lose it if you delete the prim.
You can later modify the settings in the script (see the patterns, settings, flags above) to fine-tune the particles to a particular use.
When you close the Particle Editor and take the new emitter into your inventory, the particle generator should stop. If it persists in your viewer, you can clear it by relogging.
******************
AMP video notes for Firestorm.
How to use the Firestorm Particle Editor to design particle effects.
Firestorm Particle Editor
- Adjust particle settings, see the effect immediately.
- Easy changes: explore more possibilities.
- Create a script or paste the code into another script, eg. touch-start.
- To work with particle generators, you may want to set:
- avatar/preferences/graphics/ max particle count = 250
- Caution: Too many particles may crash your graphics card.
- Note: If the particles persist after you finish, close and restart your viewer.
- Documentation: Firestorm Particle Editor
- Alternative: LSL Particles System script generator
Why use particles?
- Particle effects. Smoke, fire, flies, snow, butterflies
- Particle art in virtual worlds
- Redemption by Mary Wickentower. Particle art by Particle Tom
- A Video Christmas Card from Team Wickentower
- Particles are generated by the local video cards. No load on the server
***********
- Scroll down for News and Notes
- Firestorm on SLGo
- THIS WEEK at Seanchai Library
- Lauren's channel
- More news in my blog roll (column on the right)
Beginner's guide for using the particle editor
Using the Firestorm Particle Editor
- Go to a sandbox or similar work area
- Rez a prim and edit it
- Click on Build (Top menu)
- On the drop-down menu, click on Object
Most common patterns
- Explode: Particles appear in a spherical volume around the object.
- Drop: Creates particles with no initial velocity.
- Angle: Particles appear in a flat circle or part of a circle around the object.
- Angle Cone: Particles appear in a specified volume around the object.
Most needed settings
Start with these items. More to learn here: Firestorm Particle Editor- Burst Rate: sets the time , in seconds, between bursts of particles.
- Burst Count: sets the number of particles emitted in each burst.
- Burst Radius: sets the radius in which the particles will be created
- Burst speed min and max: sets the range of the speeds initially given to particles
- Acceleration: sets the acceleration applied to each particle.
- Source Max Age: sets the time each particle generation lasts; 0 for no limit.
- Particles Max Age: sets the lifetime of each particle.
- Start, end glow: sets the glow of the particles at start and end.
- Scale start, end: sets the size of the particles at start and end. Interpolate Scale: Must be set for smooth scale transitions
- Start, end color: offers color pickers to set the color of the particles. Interpolate Color: Must be set for smooth color and alpha transitions
- Start, end alpha: sets the alpha of the particles at start and end. Interpolate Color: Must be set for smooth color and alpha transitions
- Target Key: Sets the key of a target ; the particles will move that target and try to end at the target at the end of their lifetime. Target Position: must be set. If no target is available, the particles will move toward the emitter prim.
- Texture: Texture to be displayed on each particle (optional)
Most needed flags
- Bounce: Makes particles bounce off a plane at the Z height of the emitter.
- Emissive: Makes particles full-bright.
- Wind: Makes particles respond to the wind.
Save your script for later use
Copy: Copies the script to your clipboard; from here, you can paste it into a new script, a notecard, or put it into another script. See sample scripts and templates below.
Inject: Makes a new, full perm script in the prim you were working on. The script is also left in the #Firestorm folder so you don't lose it if you delete the prim.
You can later modify the settings in the script (see the patterns, settings, flags above) to fine-tune the particles to a particular use.
When you close the Particle Editor and take the new emitter into your inventory, the particle generator should stop. If it persists in your viewer, you can clear it by relogging.
******************
Script stash: sample scripts and templates
Thinkerer's script stash in
the Hobo Sandbox on Kitely
- Script stash, created by New Media Arts/Avatar Media productions.
- Click on it, get several notecards carrying scripts
- Sample particle scripts show the settings to produce some special effects.
- You can mod them for other effects. Just change the settings in the script..
- In Kitely address: hop://osgrid.kitely.com:8002/Cookie II/125/364/22
- HG address: grid.kitely.com:8002:Cookie II
- Or put: grid.kitely.com:8002:Cookie II/125/364/22
- into the address bar of Firestorm.
- A template script lets you put in code for a particle effect.
- So you can trigger the effect by, for example, clicking on the object.
- You make the script, copy the particle-making code and put it in the template.
Set up and use a target
Particles beam to target
- The particle emitter is invisible.
- The particles appear to come from where you put the emitter.
Get the uuid of the target
- Rez a prim. Give it a name you will recognize.
- To get the uuid for the target: Edit the target, General tab.
- Click the "Copy Keys" button to put the uuid into your clipboard.
- Paste the uuid into the Target Key bar of the Particle Editor.
- Be sure the Target Position flag is set.
- The uuid will (probably) remain correct as long as it stays rezzed.
- If you wear it or take it and re-rez it, check it.
Weak beamer
- Reduce:
- Particle size
- Burst count
- Glow
On touch green riser here
- Start the camera
- Click the emitter
Click starts the effect
- Riser climbs the pole
The effect climbs the pole
- When the effect covers the light, cut.
- Replace the pole with the damaged pole.
- Start the camera again.
- Start the effect again, let it end and show the damaged pole.
- Put the 2 clips together
Put a control pad on the particle emitter
- Not easy to click on the emitter? Add a control pad.
- Rez a control prim near the emitter.
- Keep the distance between the objects under 40 meters.
- Or check the distance rule: Distance rule given here
- Link second prim to the emitter prim
- Make sure the emitter prim is the root and set to run on touch.
- Click the control prim to start the emitter
Emitter prim on light pole
(Highlight transparent on)
(Highlight transparent on)
- Reddish stuff is transparent
- Control prim near trailer wheels
Touch control prim to start effect
***********************************
News and Notes
Events
- Lauren's place, Tuesdays, 5 pm California time
- Location Link. Click to go or drag to the viewer screen:
- http://maps.secondlife.com/secondlife/Cookie/124/241/22
- Watch later: Lauren's channel
***********************
- Lauren's place, Tuesdays, 5 pm California time
- Location Link. Click to go or drag to the viewer screen:
- http://maps.secondlife.com/secondlife/Cookie/124/241/22
- Watch later: Lauren's channel
Newcomer Help in Virtual Worlds
- Blender Basics - Making Basic Mesh Prims
- Communities in Second Life: Community Cultural Hub
- Basic help for new arrivals in a virtual world at Georgia Gwinnett College
- http://maps.secondlife.com/secondlife/GGC%20Island/66/81/28
- How to start in a virtual world, the video: Now see it on your browser
- UWA offers free online courses to help newcomers start in virtual worlds
- Firestorm Documentation and User Guide (Wiki)
- Beginner's building on the Hypergrid. Primland, the building tutorial game
- New Citizens Inc
- Table of Contents (Virtual Outworlding)
- Multilingual help: Welcome ports and Google Translate
Education
- Education in Virtual Worlds. Summary
- Top 10 Tips on How to Use Avatars in eLearning
- How the Second Life basics series can help teachers
- SLeducate: Learn and teach in Second Life
- Learning Objectives Creator
How to handle a Hypergrid address
From any Hypergrid-enabled grid, paste the address into the address bar of Firestorm and press enter. Or paste it into the world map search bar of any viewer, search, and click Teleport when the destination is found. If it doesn't work, don't give up. Try again in couple of minutes. Sometimes the first try fails (probably times out). And try again a few hours later. Some hypergrid destinations are offline part of the day.
If you get an address like this:
hg.francogrid.org:80:Residence-09:/119/128/190
paste it into the address bar of Firestorm, see if it takes you to the exact coordinates.
From any Hypergrid-enabled grid, paste the address into the address bar of Firestorm and press enter. Or paste it into the world map search bar of any viewer, search, and click Teleport when the destination is found. If it doesn't work, don't give up. Try again in couple of minutes. Sometimes the first try fails (probably times out). And try again a few hours later. Some hypergrid destinations are offline part of the day.
If you get an address like this:
hg.francogrid.org:80:Residence-09:/119/128/190
paste it into the address bar of Firestorm, see if it takes you to the exact coordinates.
******
Video-Machinima in virtual worlds
- New Media Arts, Inc
- SUMMARY: Resources for video production in virtual worlds
- Videos from virtual worlds Summary
- Hobbies: Doing video/machinima in virtual worlds
- Music Videos from virtual worlds Summary
- Art videos from the virtual world
- Comedy videos from the Virtual World
*****
- For more on topics like this, circle Selby Evans in Google+
- What do we do in Virtual Worlds?
- Kitely: low cost virtual worlds.
- Opensim, Hypergrid: Summary
- Search on page with Google Chrome: Ctrl+f, search bar upper right.
- Google search this blog: Search bar, upper left--or:
- Put site:virtualoutworlding.blogspot.com at the end of the search terms
- What is Second Life?
- Annotated screen shots made with Jing
- All original content on this blog is Creative Commons License, attribution only.
- Second Life, Linden, SLurl, and SL are trademarks of Linden Research Inc.
- This blog is not affiliated with Second Life or anything else.
- Ads are from Google
- -
- Drop by the White Tigers in Second Life
- Location Link. Click to go or drag to the viewer screen:
- http://maps.secondlife.com/
- Feel free to send me an IM, notecard, or friend request in Second Life or Kitely
- Thinkerer Melville in Second Life, Selby Evans in Kitely
- Google+ page; Virtual World Video
- Lauren is funny; Avatar Repertory Theater
Video-Machinima in virtual worlds
- New Media Arts, Inc
- SUMMARY: Resources for video production in virtual worlds
- Videos from virtual worlds Summary
- Hobbies: Doing video/machinima in virtual worlds
- Music Videos from virtual worlds Summary
- Art videos from the virtual world
- Comedy videos from the Virtual World
*****
- For more on topics like this, circle Selby Evans in Google+
- What do we do in Virtual Worlds?
- Kitely: low cost virtual worlds.
- Opensim, Hypergrid: Summary
- Search on page with Google Chrome: Ctrl+f, search bar upper right.
- Google search this blog: Search bar, upper left--or:
- Put site:virtualoutworlding.blogspot.com at the end of the search terms
- What is Second Life?
- Annotated screen shots made with Jing
- All original content on this blog is Creative Commons License, attribution only.
- Second Life, Linden, SLurl, and SL are trademarks of Linden Research Inc.
- This blog is not affiliated with Second Life or anything else.
- Ads are from Google
- -
- Drop by the White Tigers in Second Life
- Location Link. Click to go or drag to the viewer screen:
- http://maps.secondlife.com/
secondlife/Lawst%20Paradise/ 147/61/23 - Feel free to send me an IM, notecard, or friend request in Second Life or Kitely
- Thinkerer Melville in Second Life, Selby Evans in Kitely
- Google+ page; Virtual World Video
- Lauren is funny; Avatar Repertory Theater









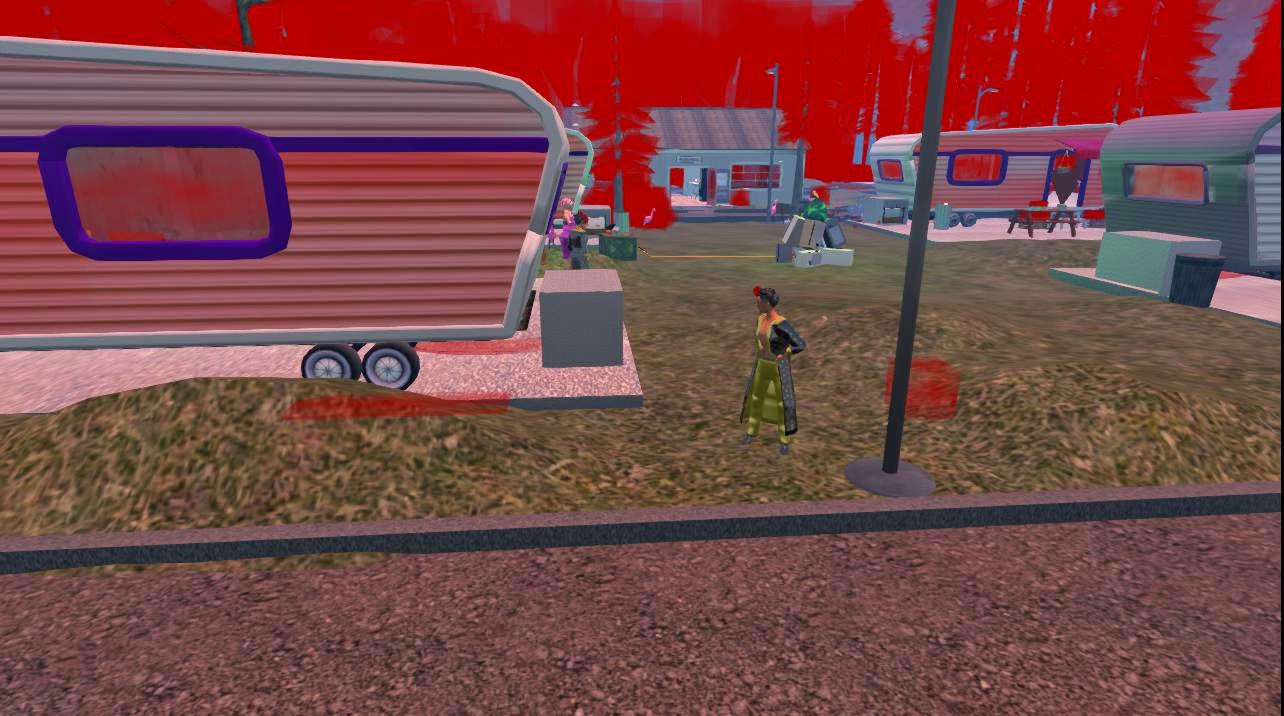

No comments:
Post a Comment
Note: Only a member of this blog may post a comment.